Welcome Power Automate Desktop Flows.
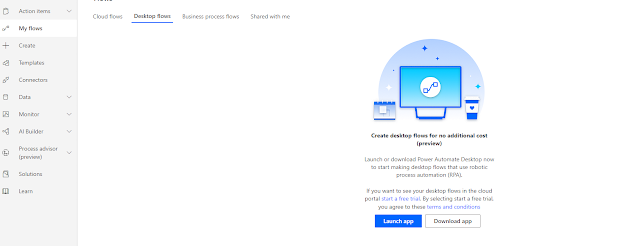
Microsoft had a weak offering up till now in RPA. But then MS did what MS does. It bought Softomotive the owners of Win Automation. Now Win Automation had a well established RPA product with all the bells and whistles. Prior to it UI Flows were only limited to Selenium and windows recorder. Both of which had their drawbacks. So to start with Power Automate Desktop you first need to install the Power Automate Desktop App, the on-premise data gateway is also to be installed. This gateway will provide the connectivity between the local desktop and cloud. MS documentation game has gone up. You can follow all the setup steps without fault here We can then call the Desktop flow from a Power Automate Flow. Simple and easy. But for the purpose we here will only be focusing on Desktop flows and its capabilities. So Once the Desktop flow is setup we open go to the Power Automate flows and click on Desktop flows. You need to click on Launch App and it opens the desktop flow studio. We ...


